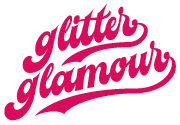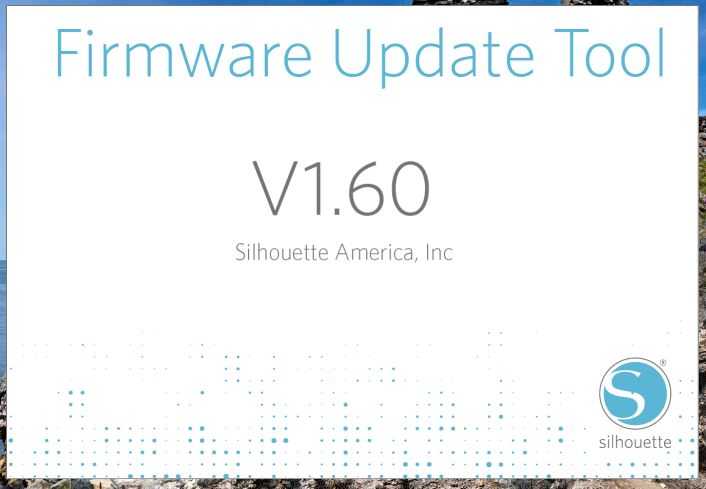
Firmware updates silhouette
Automatische Firmware Update van Silhouette Studio:
Nieuwere Silhouette machine modellen hebben een methode om de firmware te updaten via het Silhouette Studio® software programma.
Om te controleren of uw firmware up to date is, gelieve de volgende stappen uit te voeren:
Klik hier om de huidige versie van Silhouette Studio te installeren
Open Silhouette Studio
Ga naar het VERZEND paneel
Steek de voedingskabel in de Silhouette machine en zet het aan
Verbind de Silhouette machine met uw computer met de bijgeleverde USB kabel
Controleer of u de juiste machine heeft geselecteerd door te klikken op het "Silhouette Devices" icoon, en selecteer de machine met een USB symbool en "Beschikbaar"
U kunt uw firmware versie controleren in dit menu door de nummers rechts van het apparaat te noteren
Eenmaal geselecteerd, zal de Silhouette machine verbinding maken en bepalen of u een firmware update nodig heeft.
Klik op "Nu bijwerken" als daarom wordt gevraagd.
BELANGRIJK: Koppel uw machine niet los of zet hem niet uit tijdens het updaten.
De Silhouette machine kan opnieuw opstarten tijdens dit proces.
De software zal de machine als "Klaar" tonen zodra de firmware update voltooid is.
Handmatige Firmware Update voor PC/Windows (Alleen oudere modellen):
Als u gevraagd werd om de firmware op uw Silhouette machine te updaten, gelieve de volgende stappen uit te voeren:
Het duurt ongeveer 20 minuten om de updates door te voeren.
Sluit alle instanties van de Silhouette Studio® software
Open gezipt bestand CameoFirmwareUpdate
Dubbel-klik op het Silhouette_Firmware_Update icoon
Er verschijnt een optie die zegt "Mappen comprimeren (gezipt)", selecteer Alles uitpakken
Verander de extractie bestemming naar "Desktop"
Eenmaal uitgepakt, ga naar het bureaublad en open de map
Dubbelklik op het Silhouette_Firmware_Update icoon
Een venster zal verschijnen "Open File - Security Warning", selecteer Uitvoeren
Verbind de Cameo direct met de computer via USB kabel
Zet de Cameo aan
Wanneer het scherm "Please connect the Cameo..." verschijnt, druk op OK
Volg de installatieprompts op het computerscherm
OPMERKING: Tijdens het updateproces zal het scherm van de Cameo van kleur veranderen (Blauw > Geel > Groen > Donkerblauw)
Controleer of de firmware correct is geïnstalleerd door het tandwielpictogram te selecteren > Firmware > Intern en Extern > bevestig de versielijst v1.50 of hoger
Het firmware update programma zal in staat zijn om de huidige firmware versie op uw machine te bekijken en te bevestigen of een update al dan niet aangeraden is.
BELANGRIJK: In het geval dat een firmware-update wordt aanbevolen, dient u de volgende stappen uit te voeren wanneer u wordt gevraagd de stekker uit het stopcontact te halen en vervolgens de machine weer in te schakelen als onderdeel van het firmware-updateproces:
Verwijder de netsnoeraansluiting uit de Silhouette.
Met het netsnoer verwijderd uit de machine, houdt u de aan/uit-knop aan de zijkant van de machine ingedrukt
Terwijl u de aan/uit-knop ingedrukt houdt, steekt u het netsnoer terug in de machine
Blijf de aan/uit knop ingedrukt houden totdat het scherm lichtblauw wordt. Dit kan enkele seconden duren. Zodra het scherm lichtblauw is, bent u klaar om verder te gaan.
Als u het netsnoer niet verwijdert en deze instructies niet opvolgt, kan het updateprogramma de firmware van het apparaat niet correct bijwerken en zal het vastlopen op het scherm waar het updateproces begint. Als dit gebeurt, beëindig dan het firmware update programma en start het opnieuw om de bovenstaande stappen opnieuw te doorlopen.
Handmatige firmware update voor Mac (alleen oudere modellen)
Als u gevraagd werd om de firmware op uw Silhouette machine te updaten, gelieve de volgende stappen uit te voeren:
Het duurt ongeveer 20 minuten om de updates door te voeren.
Sluit alle instanties van de Cameo software
Open het DMG bestand dat u heeft gedownload
Dubbelklik op het Silhouette_Firmware_Update icoon om de update toepassing te starten
Verbind de Cameo direct met de computer via USB kabel
Zet de Cameo aan
Wanneer het scherm "Please connect the Cameo..." verschijnt, druk op OK
Volg de installatieprompts op het computerscherm
OPMERKING: Tijdens het updateproces zal het scherm van de Cameo van kleur veranderen (Blauw > Geel > Groen > Donkerblauw)
Controleer of de firmware correct is geïnstalleerd door het tandwielpictogram te selecteren > Firmware > Intern en Extern > bevestig de versielijst v1.50 of hoger
Het firmware update programma zal in staat zijn om de huidige firmware versie op uw machine te bekijken en te bevestigen of een update al dan niet aangeraden is.
BELANGRIJK: In het geval dat een firmware-update wordt aanbevolen, dient u de volgende stappen uit te voeren wanneer u wordt gevraagd de stekker uit het stopcontact te halen en vervolgens de machine weer in te schakelen als onderdeel van het firmware-updateproces:
Verwijder de netsnoeraansluiting uit de Silhouette.
Met het netsnoer verwijderd uit de machine, houdt u de aan/uit-knop aan de zijkant van de machine ingedrukt
Terwijl u de aan/uit-knop ingedrukt houdt, steekt u het netsnoer terug in de machine
Blijf de aan/uit knop ingedrukt houden totdat het scherm lichtblauw wordt. Dit kan enkele seconden duren. Zodra het scherm lichtblauw is, bent u klaar om verder te gaan.
Als u het netsnoer niet verwijdert en deze instructies niet opvolgt, kan het updateprogramma de firmware van het apparaat niet correct bijwerken en zal het vastlopen op het scherm waar het updateproces begint. Als dit gebeurt, beëindig dan het firmware update programma en start het opnieuw om de bovenstaande stappen opnieuw te doorlopen.
Handmatige firmware-update Verbindingsprobleem (alleen Cameo 2 & 3)
Als u tijdens het firmware update proces problemen ondervindt met de verbinding of het proces is vastgelopen op één stap gedurende meer dan 30 minuten, doe dan het volgende om het proces te resetten en de firmware opnieuw te installeren:
Trek de stekker van het netsnoer van de Silhouette machine uit de machine.
Houd de aan/uit knop van de Silhouette machine ingedrukt en sluit dan het netsnoer aan op de machine. Blijf de aan/uit knop ingedrukt houden totdat het LCD scherm licht blauw wordt.
Start de Firmware Update Tool.
Zodra u het venster "Sluit de Cameo aan en zet het aan" ziet, druk op [Ctrl]+[Shift] op uw toetsenbord en klik dan op de [OK] optie op het scherm terwijl deze toetsenbordknoppen worden ingedrukt.
Dit zal de firmware update opnieuw naar de machine sturen en zou het probleem moeten oplossen.
Als u problemen blijft ondervinden, neem dan contact op met het ondersteuningsteam van de fabrikant.
Probleem met handmatige firmware-update op Mac OSX Sierra (alleen oudere modellen)
Als uw computer draait op macOS Sierra, moet u na het downloaden uw computer opnieuw opstarten voordat u het programma voor de firmware-update uitvoert. Anders wordt het programma voor de firmware-update mogelijk niet goed uitgevoerd.
Als u problemen ondervindt bij het uitvoeren van het programma Firmware-update nadat u de computer opnieuw hebt opgestart, doet u het volgende:
Download het programma Firmware-update.
Het wordt aanbevolen om dit programma te downloaden/verplaatsen naar het bureaublad)
Dubbelklik op het pictogram Firmware-update op het bureaublad
[Ctrl]+klik op het firmware-updateprogramma en selecteer de tweede optie van boven met het label Inhoud van het pakket weergeven
Open de map met het label Inhoud
Open de map met het label MacOS
Dubbelklik op Silhouette_Firmware_Update om het uitvoerbare bestand handmatig uit te voeren
OPMERKING: Het is mogelijk dat u administratorgegevens moet opgeven om het programma te kunnen uitvoeren
De vorige stap opent het Firmware Update programma samen met het Terminal programma van de Mac
OPMERKING: Sluit deze vensters niet
Volg de instructies op het scherm om de firmware bij te werken en sluit de Terminal en het Firmware Update-programma wanneer u klaar bent.